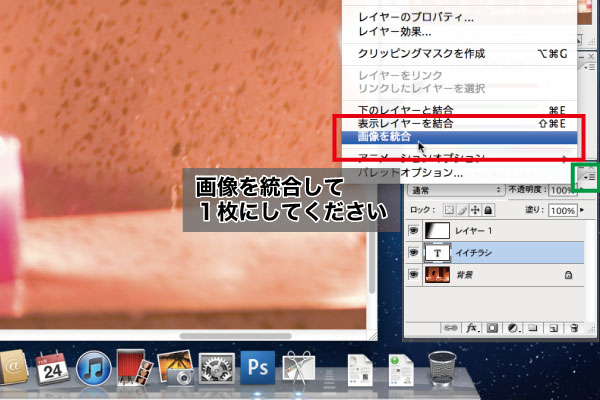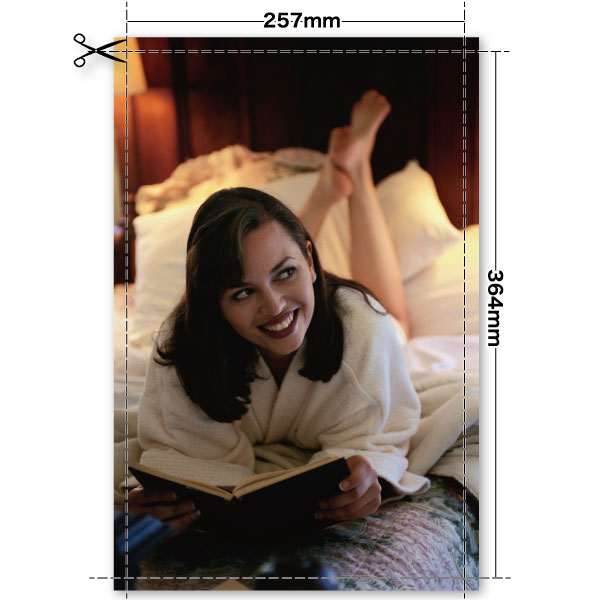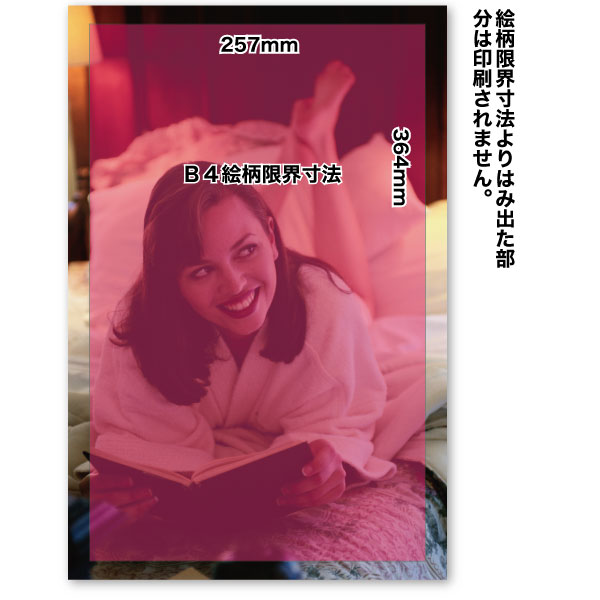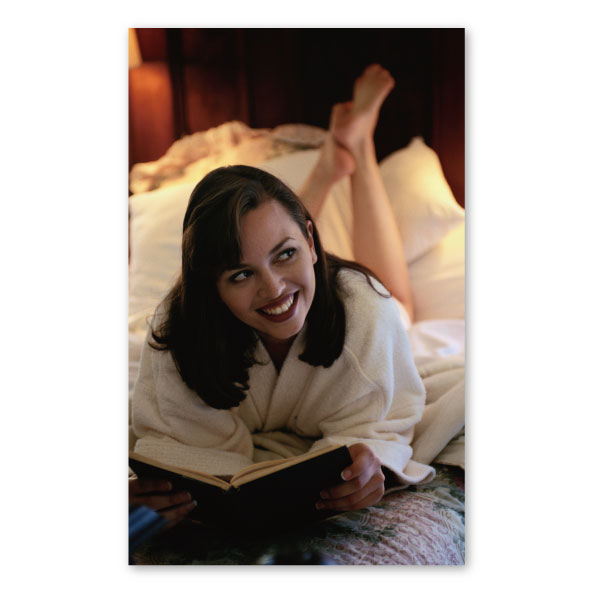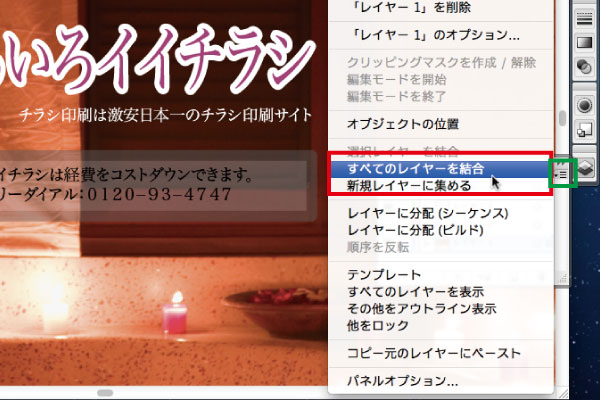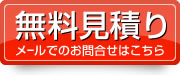入稿チェックリスト
印刷を確実におこなうために、入稿用のチェックリストを用意しました。トラブルのない印刷を実現するために、デザインの制作・入稿の前にぜひご一読ください。
- >「入稿用チェックリスト」
- >初心者の方にも分かりやすい解説つきの「データ入稿チェックシート」
入稿用チェックリスト
- 入稿メディア・印刷発注書・出力見本(カンプ)がそろっている
- データの紛失・取り違えを防ぐために印刷発注書には使用したソフトやそのバージョンとファイル名をかならず記入してください。
- 入稿データがすべてそろっている
- 入稿するデータに漏れやリンク切れがあると再入稿となります。ご注意ください。
-
- 不要なデータは削除してください。
- 入稿データに、ラフやバージョン違いのデータが入っていると、出力ミスの元となります。不要なデータは削除して送付してください。
-
- 入稿データの設定サイズは適切か
- データを制作する際に設定したサイズと、ご依頼のサイズとちがうと、余分な余白がでたり、必要な絵柄が裁断されてしまう恐れがあります。
-
- 化粧断裁の場合、塗り足しは3mm以上あるか
- 化粧断裁でチラシを制作する場合、天地左右に3mm以上の塗り足しをつけておいてください。この3mmは断裁の際のマージンとなります。。
-
- 袋断裁の場合、デザインが絵柄サイズにおさまっているか
- 袋断裁では、用紙サイズと絵柄印刷可能なサイズは異なります。
-
- ファイル名が長すぎないか? 特殊文字を使っていないか?
- ファイル名が長すぎるとリンク切れや文字化けがおこる場合があります。 また、機種依存文字などの特殊文字を使うと文字化けの原因になりますのでご注意ください。
-
- すべてCMYKで制作されているか?
- RGBやスポットカラー(特色)に設定されたオブジェクトがあると出力エラーの原因となります。
1色や2色で印刷の場合、指定色以外の色があると出力エラーとなってしまいます。特色をご利用の場合はかならずお知らせください。
-
- 0.3pt以下の細すぎる線は印刷できません
- 細すぎる罫線はかすれて印刷できない可能性があります。0.4pt以上の太さの罫線を使ってください。
-
- かならず「線」に色を設定してください
- 「塗り」に色指定したものを罫線として使わないでください。画面上では罫線にみえますが、オフセット印刷できません。かならず「線」を使ってください。
-
- フォントをアウトライン化してください
- アウトライン化されていないフォントは正確に出力されません。かならずフォントをアウトライン化して入稿してください。アウトライン化する際はロックを解除しておこなってください。
-
- 適切なフォーマットを使っているか
-
- 適正フォーマット
- □ モード→CMYK
- □ 画像解像度→300~350dpi推奨
- □ 保存形式→eps(配置画像「psd」データは統合してください)またはtiff
-
- 使用しないオーバープリントや孤立点は削除してください
- スミ以外の色に意図的にオーバープリントをかけたい場合は、どこに使用しているかご指示ください。
-
- バックアップは必ず取っておいてください
- 塾チラシ.comでは万全の注意をはらっていますが、不慮の事故を防ぐために、お客さまのほうでもバックアップは取っておいてください。
-
- バージョンはCS3以下にしてください
- CS4以上で制作されている場合は、保存する際にCS3以下にしてください。
-
- メールやファイル転送サービスをご利用の際はデータを必ず圧縮してください
- 送信時、転送時のデータの破損を防ぐため、データはzipなどに圧縮してください。
初心者チェックリスト
ファイル名について
拡張子を忘れないでください
.(ドット)から後ろの3文字が拡張子です。拡張子がないとどのアプリケーションで制作されたファイルかわからないため、印刷工程にまわすことができません。拡張子は削除しないでください。 次の表に塾チラシ.comで印刷できる拡張子を掲載します。参考にしてください。
| 拡張子 | 読み方 | 備考 |
|---|---|---|
| .ai | えーあい | Adobe Illustratorの拡張子 |
| .eps | いーぴーえす | DTPで幅広く使われている拡張子 |
| .tif | てぃふ | 画像データの拡張子 |
| ぴーでぃーえふ | 多くの環境で同様の状態で使える拡張子 | |
| .psd | ぴーえすでぃー | Adobe Photoshopの拡張子 |
システムで禁止された記号や機種依存文字を使わないでください。
いくつか利用できない記号やOSに依存する文字があります。文字化けの原因となるのでご利用はおひかえください。
(例)「 ; / : * ? ” < > |」など半角記号や、半角カタカナ、ローマ数字、丸数字など
15文字以内に収める(拡張子を除く)
ファイル名は、全角15文字以内/半角英語30文字以内にとどめてください。WindowsとMacintosh間でのデータ移動のとき、ファイル名が表示されない、文字化けしてしまう、などの問題がおこる可能性があります。
画像について
画像の配置はeps、tiff、psd形式で
カラーモードはCMYKで
モニターで使用されるRGB形式のカラーモードは利用できません。かならずCMYKモードに変換して入稿してください。モニターと印刷物では使用されるカラーモードがちがうためです。
- RGB
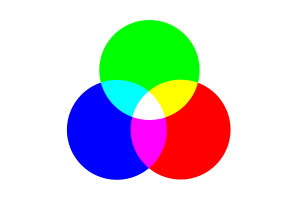
- RGBは赤(Red)、緑(Green)、青(Blue)の3つの光で構成されています。加法混色ともいいます。
- CMYK
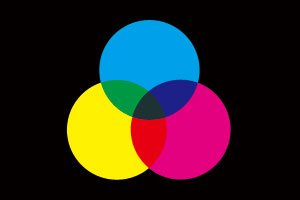
- CMYKはシアン(Cyan)、マゼンタ(Magenta)、イエロー(Yellow)、キー・プレート(Key Plate)で構成されています。印刷のためのカラーモードです。。
イラストレーターに関するチェックリスト
文字はすべてアウトライン化してください
デザインデータで使用されているフォントを印刷所がもっているとは限りませんので、フォントはかならずアウトライン化してください。 一度、アウトライン化したデータは元に戻せないので、バックアップはかならずとってださい。
- アウトライン化の手順
-
- 制作が終わったデータを保存する。
- メニュー「編集」から「すべてを選択」する
- メニュー「文字」から「アウトライン作成」を選ぶ
- すべての文字がアウトライン化される
- メニュー「ファイル」から「別名で保存」を選ぶ
- 別の名前をつけて「保存」をクリックする
化粧断裁の場合、天地左右に3mm塗り足しをつける
紙の天地左右をカットするため、それぞれ3mmおおきく背景画像を配置してください。断裁時のズレがおきる可能性があるためです。サイズギリギリに画像を配置すると、断裁のズレのため、はじに余白ができる可能性があります。
例:B4サイズは257×364mmなので塗り足しつきで263×370mmです
袋断裁の場合、絵柄サイズにデザインを収めてください。
印刷範囲外にオブジェクトは置かない
トンボの外にあるオブジェクトや孤立点は出力ミスの原因ともなるのですべて削除してください。
PDFやJPEG画像などの出力見本はかならず添付してください
データをチェックするためにPDFやJPEG画像などで作った出力見本はかならず入稿データに添付してください。文字化けを確認いたします。明らかにおかしい場合は連絡しますが、色味はデータに忠実に印刷いたします。